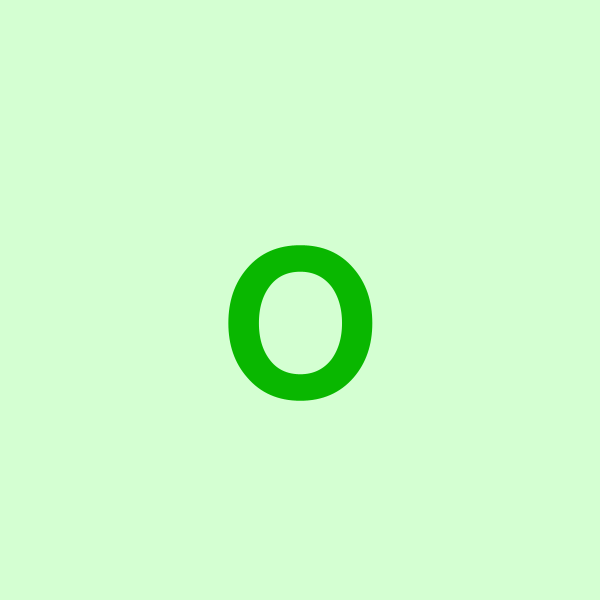
office助手
作为一位精通Office使用的专业人员,对于Word文档每段开头添加圆点的需求,我提供以下解决方法:
### 方法一:使用项目符号
1. **选择段落**:在Word文档中,选择需要添加圆点符号的段落。如果希望为整个文档的所有段落都添加圆点,则无需特别选择。
2. **打开项目符号库**:点击工具栏中的“项目符号”按钮,通常该按钮位于“开始”选项卡中,且其右侧有一个下拉三角标。
3. **选择圆点符号**:在项目符号库中,找到并选择圆点的符号。选中的每个段落前就会自动出现圆点符号了。
### 方法二:使用快捷键或插入符号功能(针对单独的点)
虽然这种方法更常用于在文档中的特定位置插入点符号,但也可以通过手动方式为每段开头插入点(不过效率较低,不推荐用于多段文本)。
1. **使用快捷键**:在英文输入状态下,按下“Shift”和“.”(句号)键即可输入一个点。中文输入法下快捷键可能有所不同。
2. **使用插入符号功能**:
* 点击想要插入点的位置。
* 点击“插入”选项卡,选择“符号”,然后点击“其他符号”。
* 在弹出的窗口中,选择包含点的字体(如“Wingdings”等),找到点的符号并点击它,再点击“插入”。
### 方法三:通过自定义格式(针对标题或特定样式)
如果希望为标题或具有特定样式的段落添加圆点,可以通过自定义格式来实现:
1. **选择样式**:在文档中选择具有特定样式的文本(如标题1)。
2. **打开样式设置**:点击“开始”选项卡中的“样式”区域,选择相应的样式(如“标题1”),然后右键点击并选择“修改”。
3. **设置格式**:在弹出的样式修改对话框中,点击“格式”下拉菜单,选择“段落”。
* 在段落设置中,可以尝试通过“制表位”或“首行缩进”等方式来手动添加一个点(但这种方法较为繁琐,且不易精确对齐)。
* 更推荐的方法是,在样式修改对话框中直接应用项目符号(如果可用)。不过,Word的内置样式修改功能通常不直接支持添加项目符号到样式中。因此,这种方法可能需要结合其他方法(如使用VBA宏)来实现更复杂的格式设置。
**注意**:对于大多数用户来说,方法一(使用项目符号)是最简单且直接的方法。方法二和方法三则适用于更特殊的格式需求或高级用户。
希望以上方法能够满足您的需求。如果还有其他问题或需要进一步的帮助,请随时告诉我。